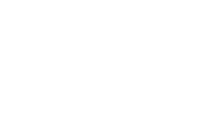The Ogulo Alpha Mobile App
This quick introduction will help you to use Ogulo quickly and efficiently. We recommend that you carry out the steps explained here simultaneously using your own Ogulo access, in order to ensure that you have understood everything fully.
In this Step, we will explain the functions of the Ogulo Alpha mobile app and how it works.
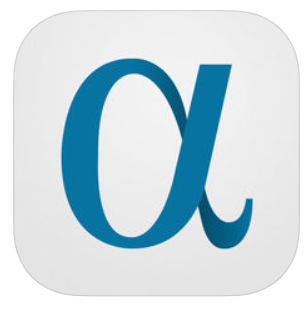
First, download the Ogulo Alpha mobile app:
- iPhone users: Ogulo App in the Apple iTunes Store
- Android users: Ogulo App in the Google Play Store
Logging into the mobile app
Log in as usual either with your Ogulo login details or via your Google or Facebook account.
Mobile app start screen

When you are logged in, you will see the app start screen with a preview image of your recorded 360° virtual tours.
The date the tour was created is displayed in the top right corner of the preview image and a button at the top left shows whether the tour is “New”, “Active” or “Inactive”. Only tours which are set to “Active” can be viewed.
The name of the tour and the respective contact person can be found below the preview image.

In the center of the start screen, there is a search box which you can use to search for a specific tour.
You can add a new tour by clicking on the “+” in the top right-hand corner.
Tours in the mobile app
Click on one of your tours (or on the sample tour, if you haven’t yet added any tours) and you will receive the option of viewing the selected your, if it has already been set to “Active”. Click on the play button in the preview image or on “Watch” in the list view.
Under “Overview & Upload”, you can also see all images sorted by floors. Each image is marked with one of the following statuses in the top right-hand corner:
Status:
- Online = the 360° images created by you are already uploaded and can therefore also be viewed via your Ogulo account on a computer.
- Phone = the 360° images created by you are currently only on your cellphone and have not been uploaded. Therefore, they can not yet be viewed via your Ogulo account on a computer.
If the status of your images is “Phone”, you can upload these to your Ogulo account by clicking on “Upload Pano Images”.
There is a camera symbol in the top right-hand corner. Click on this symbol to take new panoramic images for the respective tour (Note: This option is not offered in the sample tour).
Then, by clicking on “< Name of tour” in the top left, you will go back to the overview of the tour you are currently viewing.
There, you have the option of sharing the tour by clicking on “Share”.
You also have the option of deleting the tour. However, this action cannot be reversed!
Connecting Ricoh to the Ogulo Alpha mobile app
There are two ways of connecting your Ricoh camera to the Ogulo Alpha mobile app.
- Click on the “+” symbol in the top right of the start screen to create images for a new tour.
- When you are in a tour, click on “Overview & Upload” and then click on the camera symbol in the top right-hand corner. This allows you to add images to an existing tour.
When you have chosen your method, an info box will open which instructs you on how to connect the Ricoh to your Ogulo Alpha mobile app.

Switch on your Ricoh camera and click on the “Continue” button in the info box, then click on “Open WIFI settings”.
You will then see an overview of the WiFi networks available to you. Find a WiFi network which begins with “THETA”. Click on this network.
You will then be prompted to enter the WiFi password. The password is the sequence of numbers following “THETAYL” or “THETAYN” in the name of the WiFi network. This always begins with 00 or 10.
Example: WiFi network: “THETAYL00123456” – the password is “00123456”.
When you have entered the password, click on “Join”.
You have now successfully connected the Ricoh to your Ogulo Alpha mobile app.
Taking panoramic images with the Ogulo Alpha mobile app
When you have connected the Ricoh to your Ogulo mobile app, you will see the current panoramic image from your Ricoh at the top of the screen. The battery status of your Ricoh is displayed in the top right-hand corner of the panoramic image.
You can also adjust the brightness of the photo using the slider, set a timer and set the HDR function for the existing panoramic image.
Ogulo Tip: We recommend that you always set the HDR function. This allows you to ensure the best lighting conditions possible and therefore the best possible presentation of your panoramic image.
To take the panoramic image, tap the button at the bottom of the screen. We recommend leaving the room while the image is taken, as you will otherwise be seen in the image.
The panoramic image will now be displayed. You can now give the image a room name and assign it to a floor. To do this, either click on “Room” or “Floor” and select the desired options from the dropdown menu.
Repeat this process until you have taken as many panoramic images of your property as you need.
Disconnect your Ricoh camera from the WiFi and connect to your normal WiFi network again.
Click on “Upload Pano Images” to upload these images to your Ogulo account, and then access your account on your computer to complete the tour.
Previous article: Ogulo Quick Introduction: Step 6, Statistics