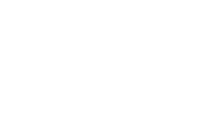Nachdem Sie die Schnittstelle zwischen Ogulo und onOffice erfolgreich eingerichtet haben, können Sie Ihre 360° Rundgänge in onOffice erstellen.
Die folgenden Schritte müssen Sie für jedes neue Objekt wiederholen:
1. Klicken Sie auf den Reiter „Vermarktung“ und übertragen Sie beim StatusPortal das Objekt von OnOffice zu Ogulo.


2. Wechseln Sie zum Reiter „Dateien“ und wählen Sie rechts den Reiter „Ogulo 3D-Upload“.
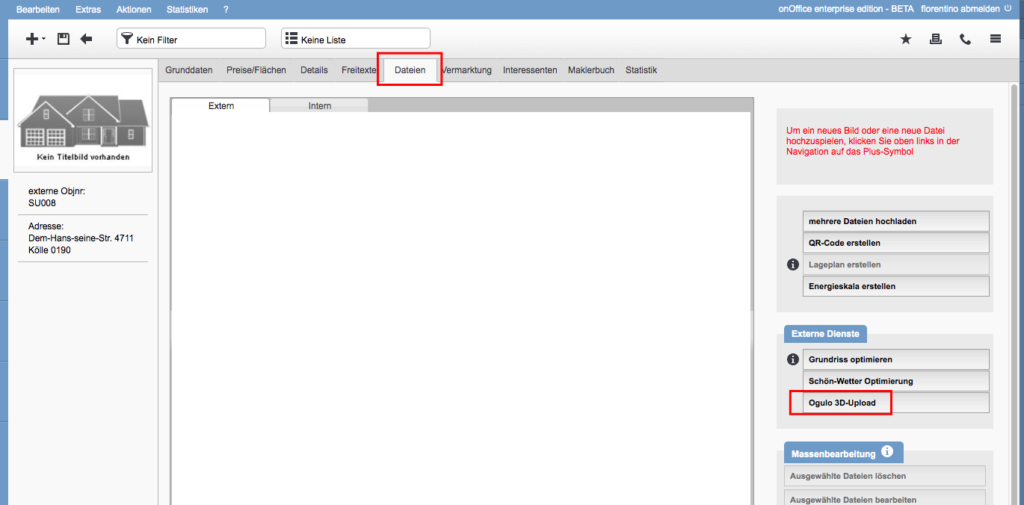
3. Nun öffnet sich die Tour Erstellung – wie Sie das aus Ogulo gewohnt sind.
Klicken Sie auf das Fragezeichen neben „Hochladen & Gruppieren“ gelangen Sie zu einer Videoanleitung zu diesem Schritt.

4. Verknüpfen Sie die einzelnen Räume mit Hotspots und setzen Sie nach Bedarf Infopunkte.
Auch hier erhalten Sie, wenn gewünscht, eine Videoanleitung, indem Sie auf das Fragezeichen neben „Verknüpfen“ klicken.

5. Im letzten Schritt können Sie Ihren 360° Rundgang veröffentlichen. Klicken Sie hierzu auf das rote Banner mit: „HINWEIS: der 360° Rundgang ist inaktiv. Jetzt aktivieren.“ und aktivieren Sie den Rundgang.

6. Klicken Sie auf „Teilen“ und wählen Sie das Link Icon ganz rechts aus. Der Link wird in Ihrem Zwischenspeicher gespeichert.

7. Gehen Sie wieder zu OnOffice und klicken Sie auf den Reiter „Dateien“. Dort gehen Sie links oben auf das Plus (+) und wählen dann die Datei-Art aus.
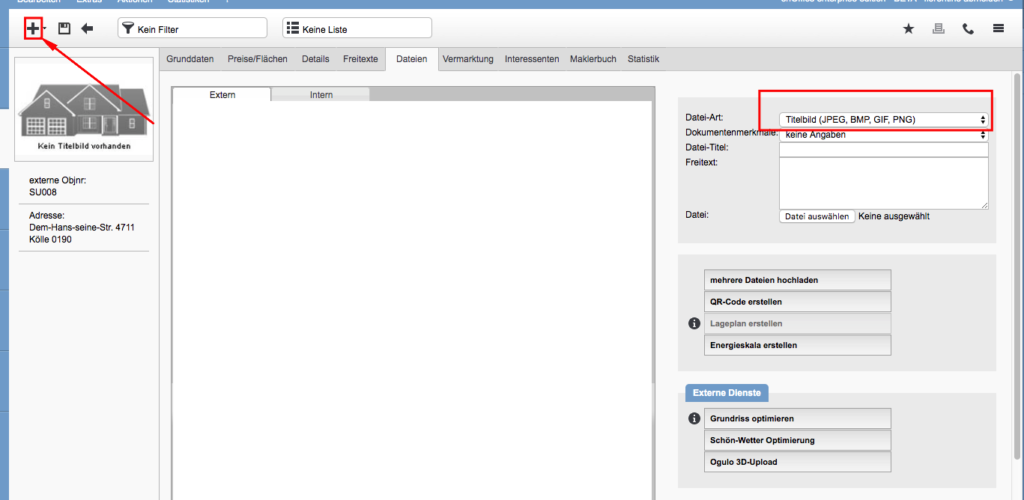
8. Wählen Sie den Dateityp „Link“ unter Sonstige aus.
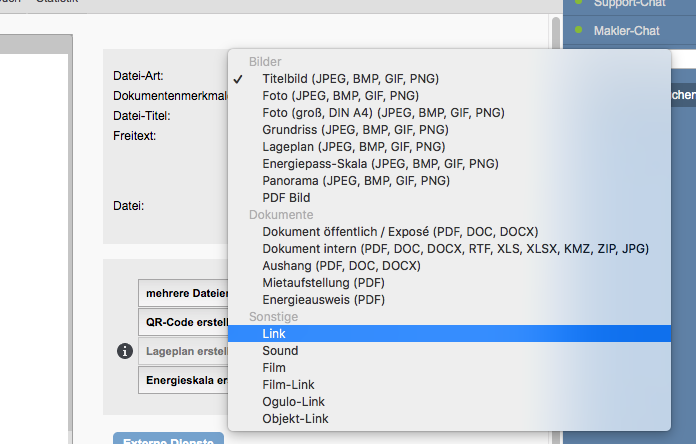
9. Geben Sie den Link aus Ihrem Zwischenspeicher in das Feld „Ziel-URL“ ein. Geben Sie Ihrem Ogulo Rundgang nun einen Titel (beispielsweise „Schönes Haus am See“).
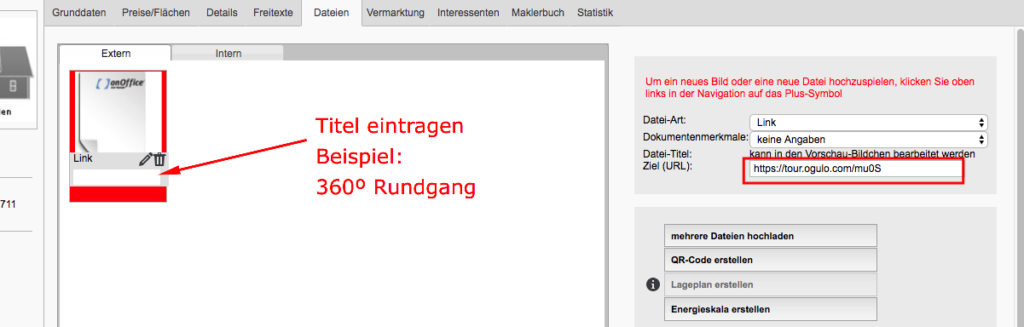
Ihr 360° Rundgang ist nun erfolgreich Ihrem Objekt in onOffice zugeordnet.