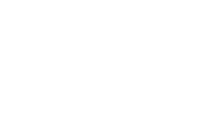Hier finden Sie den Inhalt des Videos in Textform:
Vorschau & Veröffentlichen Ihres 360° Rundgangs
Dieser Schnelleinstieg hilft Ihnen, Ogulo schnell und effizient einzusetzen. Wir empfehlen Ihnen, die hier erklärten Schritte parallel mit Ihrem eigenen Zugang zu Ogulo und Ihren Panoramabildern durchzuführen, um ein bestmögliches Verständnis aufzubauen.
Wenn Sie sich in der Erstellung Ihres virtuellen Rundgangs befinden, klicken Sie auf den 3. Schritt “Veröffentlichen & Vorschau”.
Jetzt sehen Sie links ein Vorschaubild Ihres Rundgangs mit den beiden Tasten “Teilen” und “Einbetten”. Rechts daneben ist das Menü, in welchem Sie die Einstellungen für Ihren Rundgang vornehmen können. Wie das funktioniert und wie Sie Ihren Rundgang veröffentlichen, erfahren Sie in diesem Artikel.
Titel & Status
Der erste Punkt des Einstellungs-Menüs für Ihren Rundgang ist “Titel & Status”. Klicken Sie darauf, um unter “Titel” den Namen Ihres Rundgangs eingeben. Wir empfehlen Ihnen, einen ansprechenden und informativen Namen für Ihren Rundgang zu wählen (z. B. “Lichtdurchflutetes Einfamilienhaus in direkter Rheinnähe, Köln”).
Rechts unter dem Titel sehen Sie einen Schieberegler. Hier können Sie den Rundgang aktiv schalten. Der Rundgang ist aktiv, sobald der Schalter nach rechts geschoben ist und farbig geworden ist.

Zugewiesener Mitarbeiter
Im nächsten Einstellungspunkt “Zugewiesener Mitarbeiter” haben Sie die Möglichkeit, diesen Rundgang einem Ihrer Teammitglieder zu übertragen. Der zugewiesene Mitarbeiter ist dann der ausgeschriebene Ansprechpartner in der Tour, hat Zugriff auf diesen Rundgang und kann ihn mit seinem Netzwerk teilen.
Klicken Sie dafür auf Ihren Namen und wählen Sie aus dem Aufklappmenü den Makler aus Ihrem Team aus, welcher für diese Immobilie zuständig ist. Per Standardeinstellung ist der Ersteller des Rundgangs (also Sie) der zugewiesene Mitarbeiter.
Freigabe & Tourstart
Unter „Freigabe & Tourstart“ können Sie die Zugriffsrechte Ihres Rundgangs festlegen. Sie haben die Wahl zwischen drei Optionen:
- Öffentlich: Alle Räume sind öffentlich sichtbar und alle Interessenten können den Rundgang besichtigen.
- E-Mail Freigabe: Nachdem ein Interessent seine E-Mail-Adresse eingegeben hat, bekommt dieser sofort automatisch einen Freischaltungslink und kann durch diesen Link den Rundgang besichtigen. Sie erhalten die Daten des Interessenten und können über die Statistik Funktion das Besucherverhalten des Interessenten einsehen.
- Manuelle Freigabe: Nachdem ein Interessent seine E-Mail-Adresse eingegeben hat, bekommen Sie als zugewiesener Mitarbeiter eine E-Mail mit den abgefragten Kontaktdaten des Interessenten. Nachdem Sie diese eingesehen haben, können Sie entscheiden ob Sie den Rundgang für diesen Interessenten freischalten.
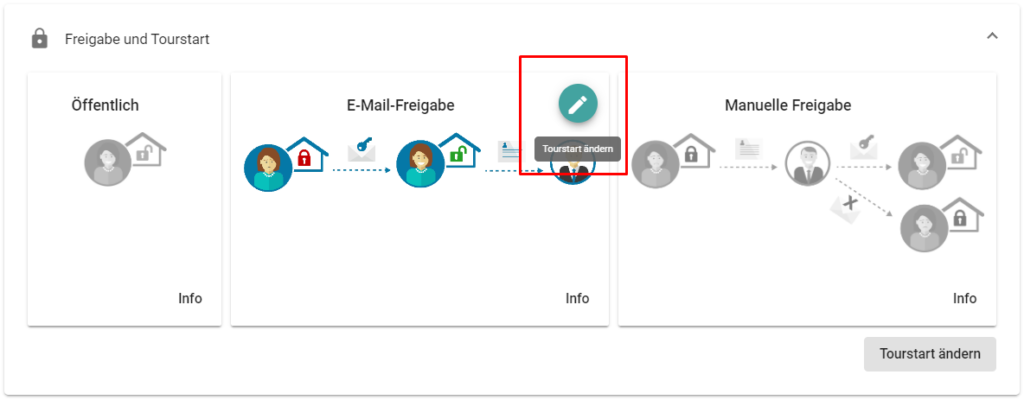
Unter dem Reiter Statistiken können Sie sich die Besucherstatistiken auf Basis Ihrer Immobilien und Ihrer Interessenten anzeigen lassen. Jedoch erhalten Sie Statistiken nur, wenn Sie als Freigabe Option Ihrer Rundgänge entweder “E-Mail Freigabe” oder “Manuelle Freigabe” gewählt haben. Ein Interessent muss sich also zunächst für den Rundgang registrieren oder Sie müssen Ihm manuell Zugriff gewähren, um später eine Einsicht in die Statistik zu erlangen.
Wählen Sie nun die gewünschte Freigabeeinstellung aus.
Wenn Sie sich entweder für die Option “E-Mail Freigabe” oder “Manuelle Freigabe” entscheiden, klicken Sie in dem jeweiligen Fenster oben rechts auf den kleinen Stift um öffentlichen Standpunkte und den Tourstart zu wählen.
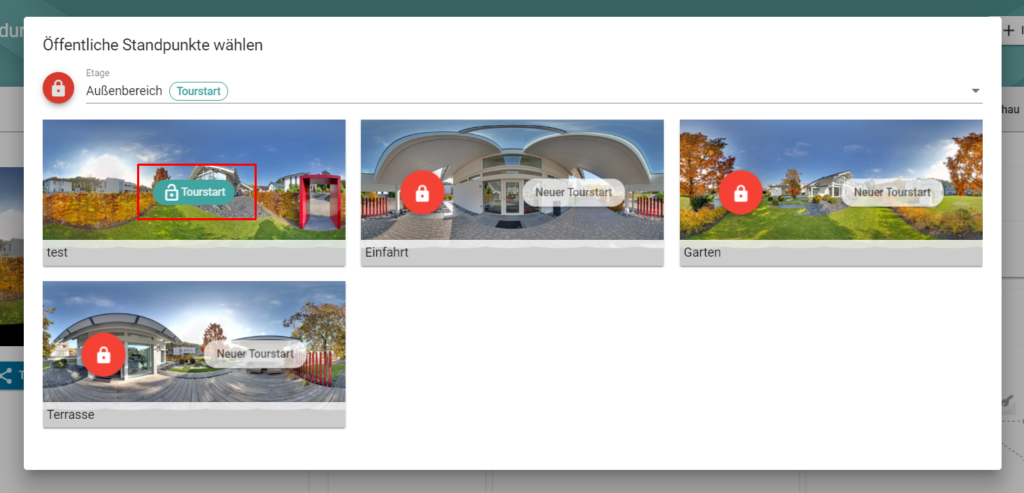
In dem sich öffnendem Fenster sehen Sie nun oben, in welcher Etage Sie sich befinden. Darunter sind die Panoramabilder dieser Etage aufgeführt. Die Bilder, welche ein rotes, geschlossenes Schloss haben, sind privat und öffentlich nicht sichtbar. Um dies zu ändern, klicken Sie einfach auf das Schloss, dieses ändert sich dann zu einem grünen, offenen Schloss und somit ist dieser Raum dann öffentlich sichtbar.
Wiederholen Sie diesen Schritt für alle Räume in allen Etagen.
Sie haben auch die Möglichkeit, direkt eine ganze Etage öffentlich oder privat zu setzen. Dazu klicken Sie einfach auf das Schloss, welches sich links neben dem Etagennamen in dem sich geöffneten Fenster befindet.
Um den Tourstart zu ändern, wählen Sie die gewünschte Etage, in der welcher der Rundgang starten soll, oben in der Leiste aus. In dem Panoramabild, welches Sie als Tourstart haben möchten, befindet sich nun eine Taste “Neuer Tourstart” klicken Sie auf diese, um das Bild als Tourstart festzulegen.
Objekt
Im nächsten Punkt Ihrer Rundgangs-Einstellung können Sie – falls vorhanden – den URL-Link zu Ihrem Exposé hochladen. Fügen Sie dazu den URL-Link in das dafür vorgegeben Feld ein.
Geben Sie danach unter “Adresse”, die Anschrift der Immobilie an. Beide Angaben finden sich später in der Tour wieder.
Design
Unter “Design” können Sie Ihr gewünschtes Hotspot Design auswählen. Hier haben Sie die Möglichkeit, entweder zwischen einer Rundgangs-Ansicht ohne Ihr Logo und mit Pfeilen, oder einer Rundgangs-Ansicht mit Ihrem Logo und Vorschaubildern zu wählen.

Einstellungen
Unter Einstellungen haben Sie nun die Möglichkeit, das Vermessungs-Tool einzuschalten. Ist dies eingeschaltet (Schieber auf rechts und blau), ist der Besucher des Rundgangs in der Lage, innerhalb des Objektes Vermessungen vorzunehmen.
Auch können Sie hier die Höhe des Nodalpunktes eingeben. Sollten Sie Ihren Rundgang mit dem von uns zur Verfügung gestellten Einbeinstativ und der Ricoh Theta V gemacht haben, ist die Höhe des Nodalpunktes 1615 mm.
Weitere Einstellungen Ihres Rundgangs wie die Darstellung Ihres Logos, Vollbild, Autorotation und die Wahl Ihrer Hintergrundmusik sind hier ebenfalls vorzufinden.
Vorschau Rundgang
Links neben dem Einstellungsmenü finden Sie die Vorschau Ihres Rundgangs. Klicken Sie auf den Pfeil in der Mitte des Bildes, um sich Ihren Rundgang anzuschauen.

Rundgang Teilen und Einbetten
Unter der Vorschau Ihres Rundgangs finden Sie zwei Tasten: “Teilen” und “Einbetten”. Klicken Sie auf “Teilen”, bekommen Sie die Möglichkeit Ihren Rundgang per E-Mail, über Whatsapp, durch Social-Media Kanäle, durch das Kopieren des URL-Links oder direkt durch das Hinzufügen von Interessenten zu teilen.
Klicken Sie auf “Einbetten”, haben Sie die Wahl, den Rundgang entweder in eine bereits bestehende Seite einzubetten oder ihn als Vollbild einzubetten. Kopieren Sie dazu den jeweiligen Einbettungscode und fügen Sie diesen in das Backend Ihrer Webseite (wie z. B. WordPress) ein.
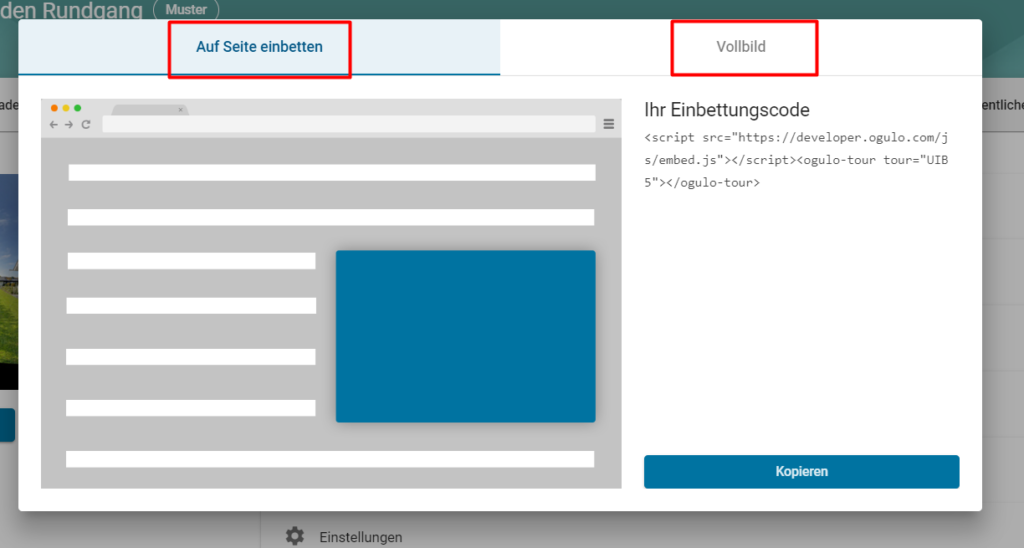
Nächster Artikel: Schnelleinstieg Ogulo: Schritt 4, Tour Viewer
Vorheriger Artikel: Schnelleinstieg Ogulo: Schritt 2, Panoramabilder miteinander verknüpfen