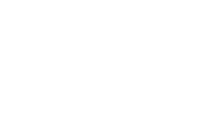Hier finden Sie den Inhalt des Videos in Textform:
Panoramabilder hochladen und in Etagen gruppieren
Dieser Schnelleinstieg hilft Ihnen, Ogulo schnell und effizient einzusetzen. Wir empfehlen Ihnen, die hier erklärten Schritte parallel mit Ihrem eigenen Zugang zu Ogulo und Ihren Panoramabildern durchzuführen, um ein bestmögliches Verständnis aufzubauen.
Um Ihren ersten virtuellen 360° Rundgang zu erstellen, benötigen Sie lediglich einige Panoramabilder von einer Ihrer aktuellen Immobilien, sowie den passenden Grundriss (falls vorhanden).
Als ersten Schritt müssen Sie Ihre Panoramabilder hochladen und einer Etage zuweisen. Das funktioniert wie folgt:
Neuen Rundgang erstellen
Falls Sie sich nicht auf Ihrem Startbildschirm befinden, klicken Sie links im Menü auf den ersten Punkt „360° Rundgänge“. Sie sehen dann in der Mitte des Bildschirms unter „360° Rundgänge“ eine Übersicht über Ihre Stellplätze, wie viele belegt sind und wie viele noch frei sind. Klicken Sie dann oben rechts auf „+ 360° Rundgang erstellen“.

Hier haben Sie die Möglichkeit auszuwählen, ob Sie Ihre Touren selbst erstellen (DIY) oder von uns anfertigen lassen (Service | PLUS) möchten. Für Service | PLUS laden Sie einfach Ihre Bilder und Grundrisse hoch. Anschließend müssen Sie sich um nichts mehr kümmern und bekommen Ihre Tour zugesandt.
Möchten Sie Ihre Touren selbst erstellen, befolgen Sie bitte die folgenden Schritte.
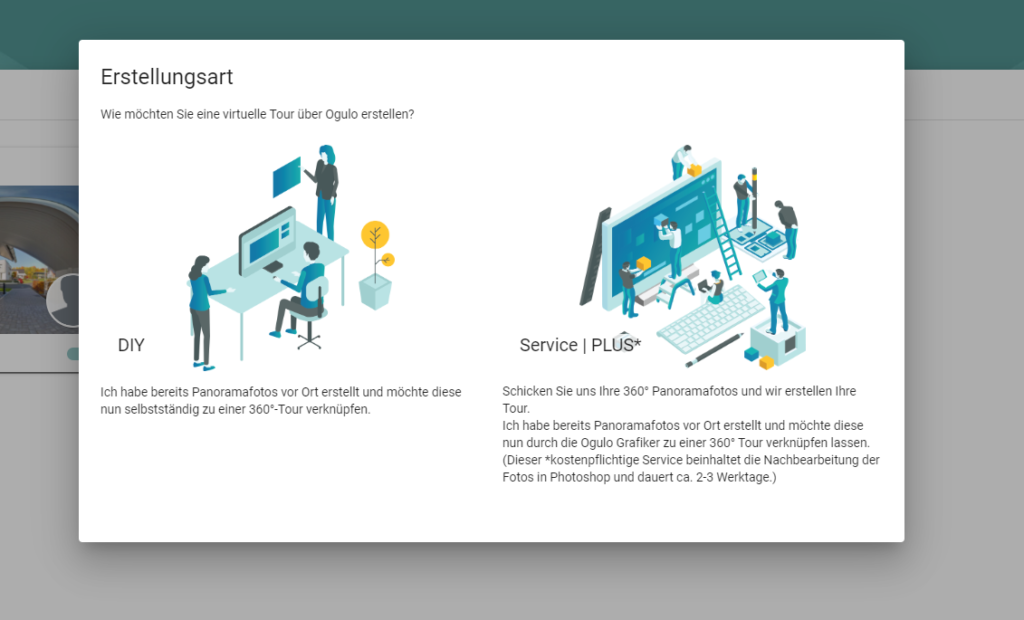
Drücken Sie auf „DIY“, Sie sind nun im ersten Schritt „Hochladen & Gruppieren“ der Erstellung Ihres Rundgangs. Dort haben Sie die Möglichkeit eine Etage, ein Panorama und einen Grundriss hinzuzufügen.
Etage hinzufügen
- Klicken Sie auf die Taste „+ Etage hinzufügen“ unten links im Bildschirm. Es öffnet sich ein Fenster, in welchem Sie die Möglichkeit haben, die erste Etage Ihres virtuellen Rundgangs zu benennen.
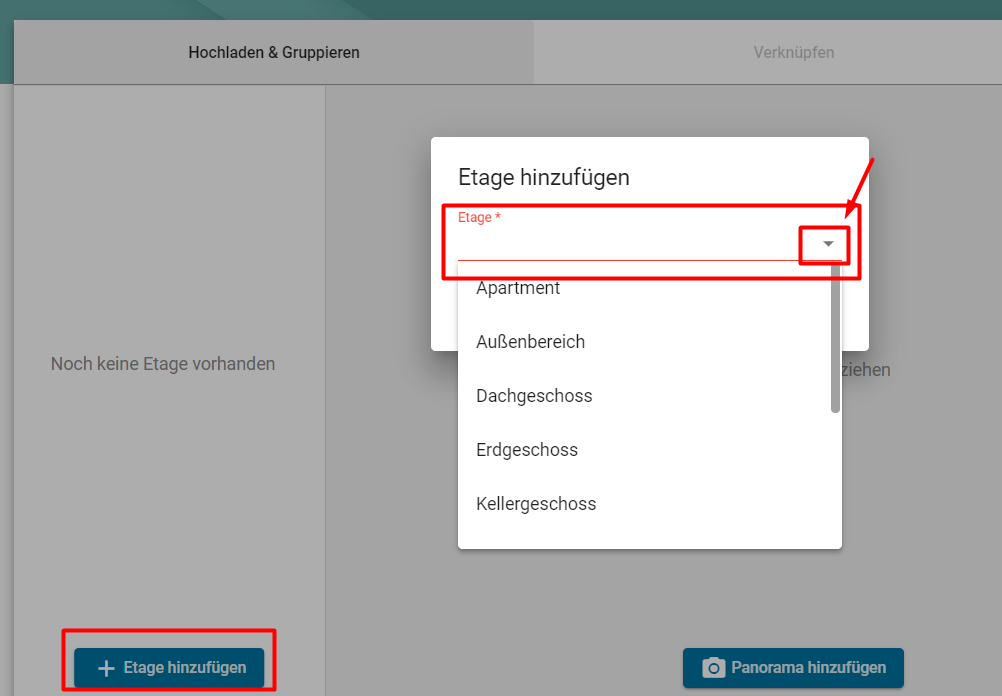
2. Klicken Sie nun auf den Pfeil, öffnet sich ein Aufklappmenü, welches Ihnen verschiedene Optionen zur Benennung Ihrer ersten Etage bietet. Falls keines dieser Optionen zutreffend ist, können Sie ebenfalls in das Feld einen benutzerdefinierten Etagennamen eingeben.
Sobald Sie einen Etagennamen ausgewählt oder einen benutzerdefinierten Etagennamen eingegeben haben, klicken Sie auf „Speichern“.
Wiederholen Sie diesen Vorgang für alle Etagen Ihres 360° Rundgangs.
Panoramabilder hinzufügen
- Klicken Sie auf die Taste „Panorama hinzufügen“ in der Mitte des Bildschirms. Es öffnet sich ein Fenster in welchem Sie die Möglichkeit bekommen, ein Panoramabild Ihres Computers auszuwählen. Wählen Sie alle Bilder Ihrer Immobilie aus und klicken Sie „Öffnen“.
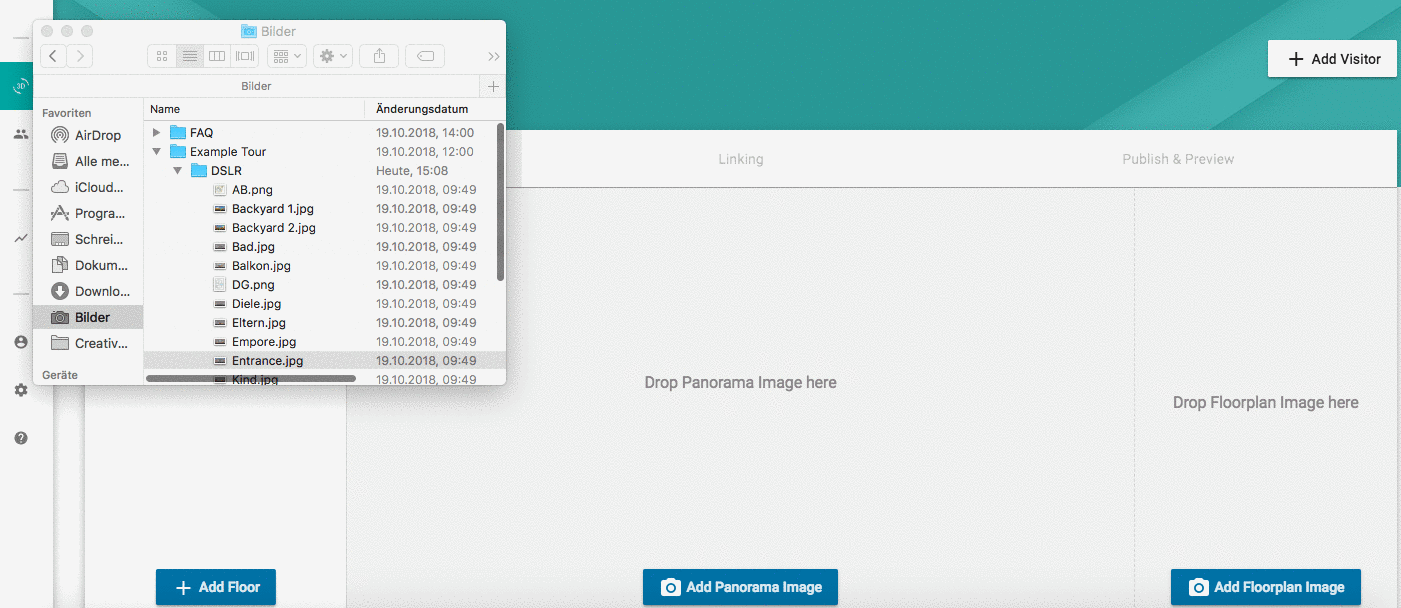
Die Bilder werden jetzt hochgeladen.
2. Um Ihre Panoramabilder zu benennen, klicken Sie auf den kleinen Pfeil rechts unterhalb des jeweiligen Panoramabildes. Wie auch bei den Etagennamen werden Ihnen im Aufklappmenü einige Raumbezeichnungen vorgeschlagen.
Wenn die passende Beschriftung nicht dabei ist, können Sie Ihren Panoramabildern auch eine benutzerdefinierte Bezeichnung geben. Geben Sie dazu einfach den benutzerdefinierten Namen in das Eingabefeld ein.
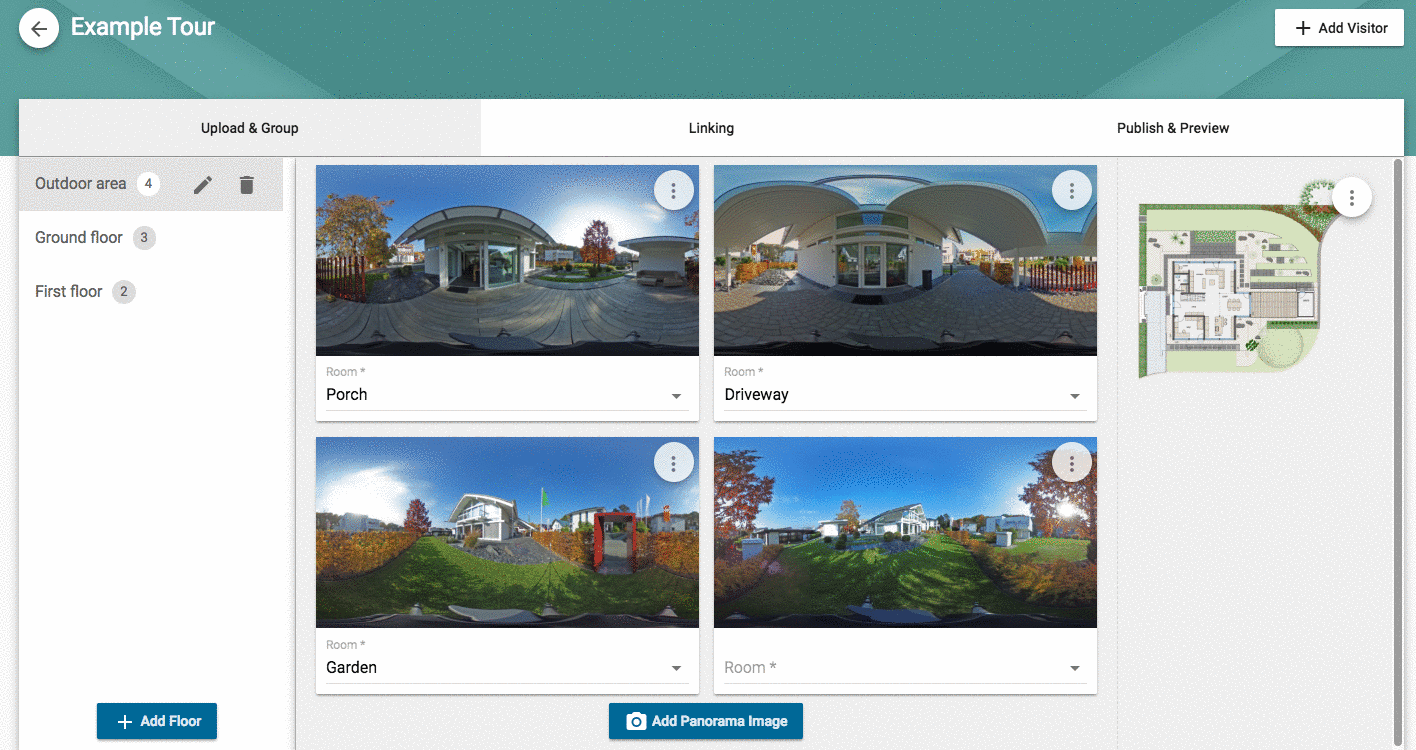
Wiederholen Sie diesen Vorgang, bis Sie alle Panoramabilder des Rundgangs hochgeladen und benannt haben.
Räume gruppieren
Gruppieren Sie nun die Panoramabilder, die sich auf der gleichen Etage der Immobilie befinden. Dazu markieren Sie diese, indem Sie auf das jeweilige Bild klicken. Wenn ein Bild markiert ist, erscheint ein grüner Haken in der oberen, linken Ecke des Bildes.

Räume einer Etage zuweisen
Klicken Sie nun auf eines der markierten Panoramabilder. Halten Sie die Maustaste gedrückt und ziehen Sie dieses Bild nach links zu der Auflistung der verschiedenen Etagen. Lassen Sie die Maustaste über dem Namen der Etage, in welcher sich die markierten Bilder befinden, los.
Dadurch, dass Sie vorher die Bilder gruppiert haben, befinden sich nun alle markierten Bilder in der ausgewählten Etage. Ihnen wird in der linken Spalte nun angezeigt, wie viele Bilder sich in der jeweiligen Etage befinden.

Wiederholen Sie diesen Vorgang, bis sich alle Panoramabilder in der jeweiligen Etage befinden.
Grundriss hinzufügen
- Klicken Sie auf „Grundriss hinzufügen“ unten rechts im Bildschirm.
Es öffnet sich ein Fenster in welchem Sie die Möglichkeit bekommen, einen Grundriss auszuwählen. Wählen Sie einen Grundriss aus und klicken Sie „Öffnen“. - Wiederholen Sie diesen Schritt für jede Etage.
Sie haben noch keinen Grundriss für Ihren 360° Rundgang? Kein Problem – wir können Ihnen einen Grundriss erstellen. Klicken Sie dazu hier.
Nächster Artikel: Schnelleinstieg Ogulo: Schritt 2, Panoramabilder miteinander verknüpfen